Quickstart guide
You can find a thorough Introduction, in the user manual.
Experimenting with Fragmenter is the most effective way to learn to use it and thus strongly recommended.
In short, Fragmenter projects contain multiple layers, each with an adjustable number of frames. Each layer can be paused, whether or not it is a loop layer. Check Layers for more info about layer types.
The key concept of Fragmenter is the tail length: the number of frames visible. This system allows you to create animations in real-time in a way that is impossible to do with other tools. What you can achieve in real-time is hard to recreate with other tools even if you do not require to do it real-time.
Setup
For a guide on how to install Fragmenter read the Installation instructions. When you start Fragmenter, there is a Menu in the top of the screen with various submenus:

You can open or close windows from the Windows menu. For first use, turn on only the Tools window and the Layers window. Hovering with a mouse over a GUI element will show you a short summary of what that element does. Elements with a small triangle in top-right corner are right-clickable (or, equivalently, SHIFT+clickable).
Drawing
The  Pen is the first tool to be explored (see Tools for a description of other tools). When Pen is selected, you can draw on the drawing area and change properties such as:
Pen is the first tool to be explored (see Tools for a description of other tools). When Pen is selected, you can draw on the drawing area and change properties such as:  color, texture, size. See Pen properties for more.
color, texture, size. See Pen properties for more.
There is no eraser in Fragmenter but you can ![]() undo your last strokes.
undo your last strokes.
Draw a stroke on a layer, you will see it loop.
Active Layer
When starting Fragmenter, a loop layer is active, so you should see something like this:
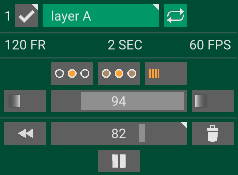
You can change animation properties of the active layer.
You can scroll to a specific frame of the layer with the bottom slider, called the timeline. The pause/play button below allows you to pause or restart the layer.
Important: when you draw on an active and playing layer, each part of your stroke is drawn on a different frame (the current one at a given moment).
The top slider is the tail length slider: this is the feature which makes Fragmenter unique.

If you increase/decrease the value of the slider, then more/less frames become visible at the same time.
Turning on  /
/ fade in/out will make the visible frames gradually disappear/appear.
fade in/out will make the visible frames gradually disappear/appear.
Setting the tail length to maximum will show all frames at the same time, without moving.
Layer list
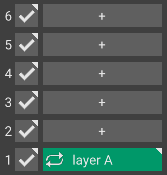
You can turn on/off visibility of a layer with the switch next to its name.
In the layer list, clicking on  allows you to add new layers. Read more about layer types in Layer list.
allows you to add new layers. Read more about layer types in Layer list.
Save your project
In Top Menu/File you can save your project to the working folder. In the File browser (when made visible in Top Menu/Windows), you can change your working folder. You can double-click in the file browser on files to load them.
Projection
You can open up an additional Projection Window which does not show the GUI elements, only your drawing (Top Menu/Projection). The projection window mode is ideal when doing a live performance or showing a project to an audience. It simply replicates what you see in the main window when all windows are turned off (Which can be done with the TAB key).
Summary
This quickstart guide gave a very short introduction, for all the features of Fragmenter see the links at GUI Overview.